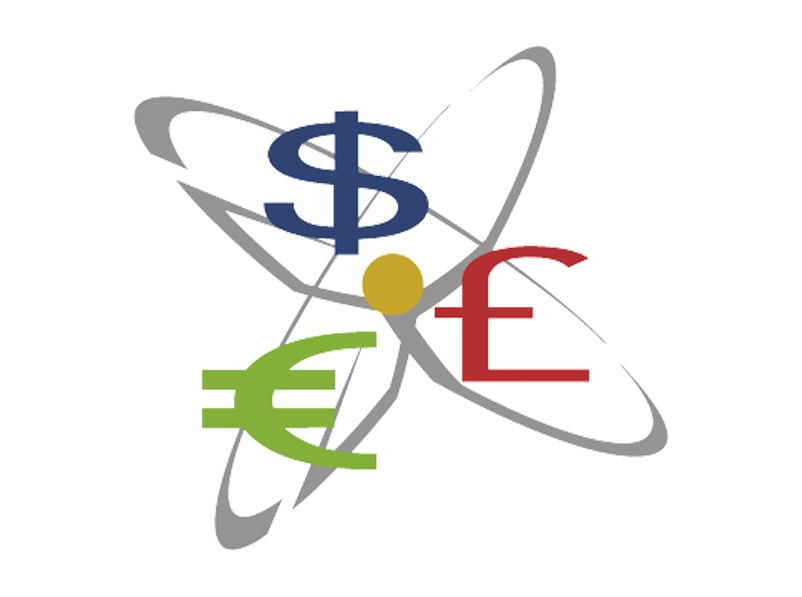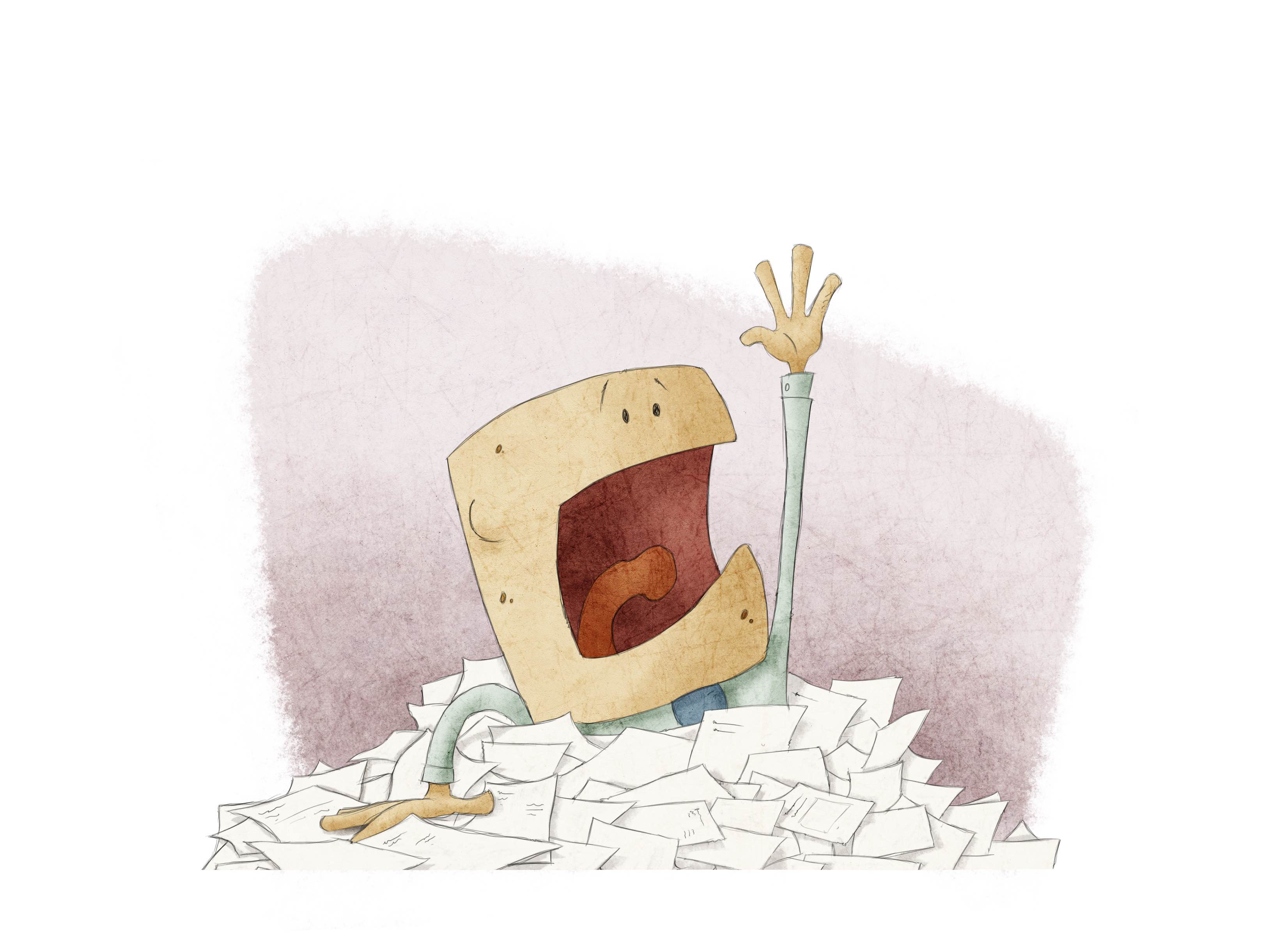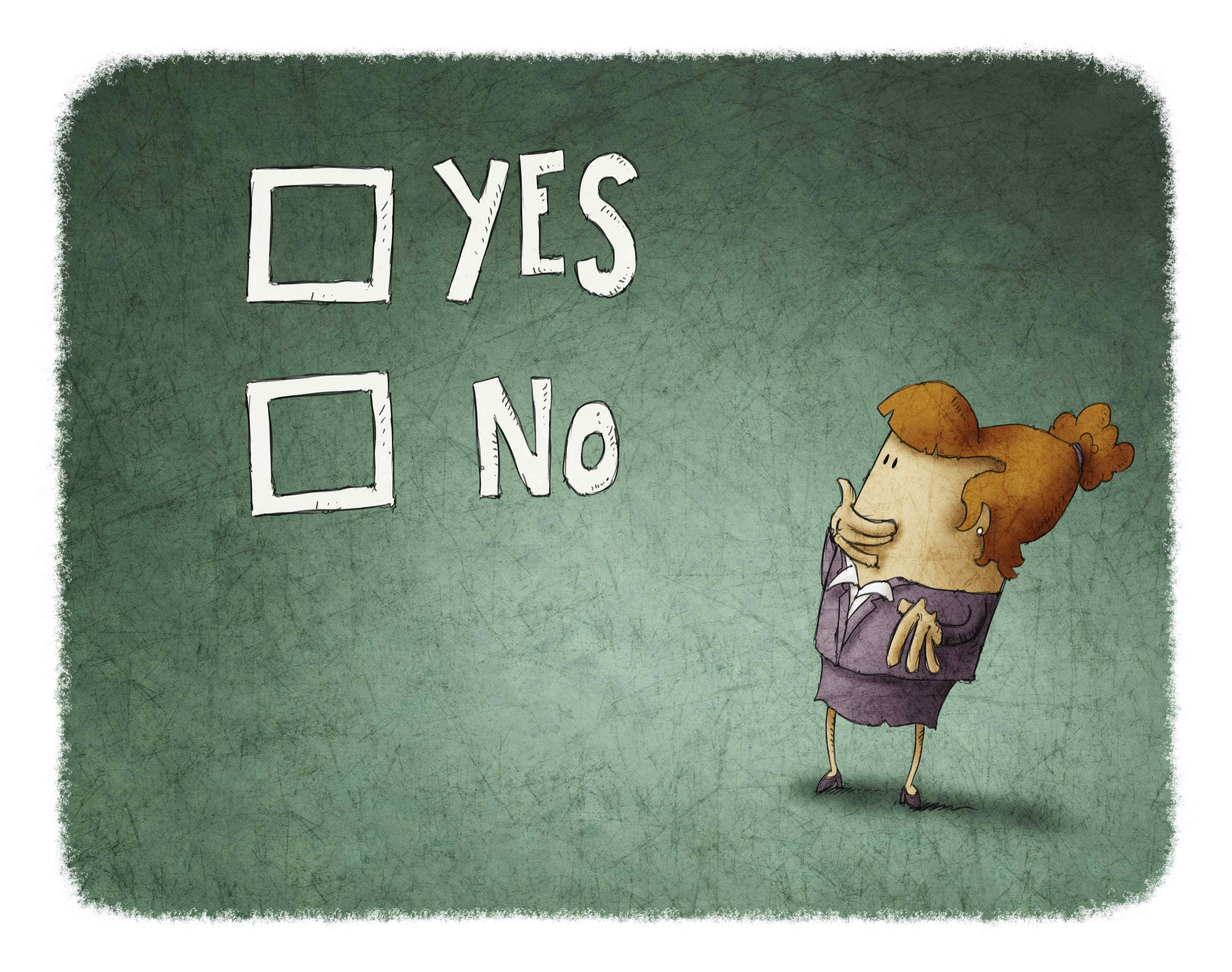CaseWare Financials Print Preview Hotfix Released
- Jamie Black
- What's New
- minute(s)Software: CaseWare Financials Version Affected: Financials 13.00 Announcement Date: January 4, 2016 CaseWare International has recently been made aware of an issue where the financial statements stop working when print preview is accessed multiple times in very specific circumstances. The issue is related to the use of the Format 4: Detailed tables of contents and the addition of external documents (e.g. PDFs, Word or Excel) into the financial statements. If you are using version 13 of the Financials template and the Format 4: Detailed tables of contents, a hotfix is available to ensure that you will not encounter this problem. You are able to determine which version of the Table of Contents you are using by navigating to the Table of Contents tab and verifying that the Configuration button in the Properties grouping is present. If the Configuration button is displayed, please contact support@caseware.com to receive the hotfix created to resolve this issue. Subscribe to this blog and receive current CaseWare updates. © 2025 FH Black Inc. All rights reserved. Content may not be reproduced, excerpted, distributed, or transmitted without prior written consent.
CaseWare Financials hot-fix released to address specific print preview issues in version 13.
READ MORE
Best Practices for Financial Reporting with Excel (Step 2)
- Jamie Black
- Excel
- minute(s)In the last part of this article series, we recommended taking some time to confirm that spreadsheets are the right tool for a specific financial reporting task. If you do conclude that a spreadsheet is the best tool for the job, you have to be careful to set youself up for success. The wide-open nature of Microsoft Excel means there are ample opportunities to "shoot youself in the foot." By following these best practices, you can avoid some of the pitfalls that come with using such a general-purpose tool for your specialized reporting tasks. Let's get started! Step 2: Minimize Data Sources Take a minute and list all the reports your finance department must create in a year. At a minimum your list likely includes: annual financial statements, quarterly statements, management discussion & analysis (MD&A), financial plan or budget documents, actual to budget reports that you present on a monthly or quarterly basis, forecasts where you analyze actuals and project how well you will meet budget, Tens or hundreds of specific purpose reports. Things like bank covenant reporting or provincial reporting (FIR, LGDE, SOPHI) The point is, there are a lot of reports and each one needs to present data slightly differently. More detail in one, less in another. One includes actuals only, this other adds budget data. This one shows capital expenditures as expenses, but another one treats them as assets. Consequently, folks tackle each one of these reports as a discrete task. Consider the example of a finance department who is working to prepare the Q1 financial statements and the accompanying MD&A. The data from the accounting software (often referred to as the ERP system) is exported to begin building the financial statements. In this case, the Excel file becomes the direct data source for the financial statements. When the statements are nearly complete, either the spreadsheet file that houses the financial statements is copied or another export from the accounting software is created so that the team can work on the MD&A. Now imagine the auditor comes back and requires an adjustment be posted. This change needs to effect both files. Not only must finance make the change twice, but there is also now the need to reconcile the data between the two Excel files to ensure that the Financial Statements and MD&A agree. Compare this to an approach where the MD&A is built off the same Excel file. Changes made in one file necessarily effect both the statements and the MD&A. Reconcilliation of the two reports becomes much faster and simplier. While this may seem obvious, we rarely see this practice implemented consistently. In part this is caused by difficulties in sharing an Excel file across multiple users or difficulty in dealing with variations in grouping of data. Whatever the reason, when you consider all the reports that the team tackles, duplication of data sources leads to massive amounts of wasted time regrouping data, adjusting in multiple locations and then reconciling to ensure the values balance across data sources. The very same only different This same best practice of minimizing data sources also applies within a single spreadsheet. Take Cash as our example. Typically, cash needs to be presented in two or three places: a summary line on the balance sheet a summary line at the bottom of the Statement of Cash Flow a detailed breakdown in a Cash and Cash Equivalents note Option 1: Indiscriminate Linking In this option, the focus is on creating the report as quickly as possible. Consequently, there is little discipline applied to how these values are populated. The result is multiple approaches to getting the same value : The note details are populated by summation of GL accounts. The Statement of Cash Flow value is created by summing the lines above. Finally, the Balance Sheet value is based on linking to the total of the note. This is done to ensure the note and Balance Sheet values agree. Option 2: Minimize Data Sources This option focuses on long term benefits instead of speed of initial creation. The focus is on standardization and consistency. Wherever possible values are derived the same way: The note details are populated by summation of GL accounts. The Balance Sheet value is also populated by summation of GL accounts. The Statement of Cash Flow value is created by summing the lines above. This variation in approach is necessary to ensure the integrity of the statement. At first glance these Option 1 and Option 2 may appear equally good. But, having values derived in lots of differing ways can cause numerous complications: Secession planning - If there are a large variety of methods used to populate statements, it can be much more challenging for new staff to use the existing template properly. Less variety = Easier to Learn. Quality control - Consider that if all cells on the balance sheet are consistent, it is easier to review formulas to ensure accuracy and completeness. If there is great variability in the linking methods (and therefore the formulas) review gets much more complicated. Cross-Linking means 0% or 100% - Notes often contain much higher levels of detail than statements or schedules. As a result, notes regularly take more work and therefore time to complete. If the values on the Balance Sheet are linked from notes, your Balance Sheet will remain out-of-balance and unusable until every last line item detail in the notes is in place. Look for our next article "Best Practices for Financial Reporting with Excel - Step 3" where we'll discuss more ways to mitigate the risks inherent in financial reporting using spreadsheets. © 2025 FH Black Inc. All rights reserved. Content may not be reproduced, excerpted, distributed, or transmitted without prior written consent.
Best Practices for Financial Reporting with Excel Step 2: Minimize Data Sources
READ MORE
Best Practices for Financial Reporting with Excel (Step 1)
- Jamie Black
- Excel
- minute(s)In the first part of this article series, we discussed why spreadsheets can be problematic. In short, spreadsheets are cheap, available and flexible, but they are very high risk! As finance professionals, how do we improve our processes to mitigate the risk but get all the benefits? Step 1: Confirm spreadsheets are the right tool As with anything else, the key is to find the right tool for the job. The simplest way forward is to calculate (accountants love this part) a score. The higher the score, the more you should be looking to find an alternate approach to spreadsheets: Frequency - How many times a year will this tool be used? Users - How many different people will use the tool? Standardization (1-10) - How much change in format is required for each use (see frequency above) Complexity (1-10) - Are we talking about a 10 row spreadsheet or a series of workbooks linked together with hundreds of tabs? Required Accuracy (Percentage) - What percentage of accuracy must be maintained? Multiplying each of these values results in your Value of Replacement (VR) score. Consider an example with one of our clients: They were being asked to forecast performance 3 times a year. They would take data from the General Ledger, export it out into 20 Excel workbooks. Each spreadsheet contained hundreds or thousands of rows. They then distributed those spreadsheets to 20 users . Users had to go row-by-row, assess actuals and develop a model for how to forecast the balance to the end of the year Finally each user returned their spreadsheet to Finance. Finance then combined the spreadsheets back into one workbook and did analysis. Ultimately Finance needed to summarize the data and prepare a final report (tables of data and narrative explanations) to council. Their VR score: 3f x 20u x 8s x 9c x 99%r = 4,277 Now what if this work was very simple? 3f x 20u x 8s x 1c x 99%r = 475 As you can see, the first scenario yields a much higher value for replacement than the second. And by comparing the VR scores of different processes, you can determine which ones to prioritize to yield the most benefit from new tools and automation efforts. For the others, Excel may be the perfect tool for the job. But that doesn't mean you're done - not all spreadsheets are created equal. Look for our next article "Best Practices for Financial Reporting with Excel - Step 2" where we'll begin discussing ways to mitigate the risks inherent in Excel reporting. © 2025 FH Black Inc. All rights reserved. Content may not be reproduced, excerpted, distributed, or transmitted without prior written consent.
Spreadsheet applications like Excel are incredibly flexible and easy to use tools but if you are not careful, they can kill your career. Step 1 of this process is covered in this article.
READ MORE
Working Papers Update Released
- Jamie Black
- What's New
- minute(s)Working Papers & Working Papers SmartSync 2015.00.157 Software: Working Papers & Working Papers - SmartSync Old Version: 2015.00.152 New Version: 2015.00.157 Release Date: Nov 24, 2015 Details: This enhancement includes numerous improvements and bug fixes including that improve performance and reliability. You can access the update here (click on the Enhancements tab) Subscribe to this blog and receive current CaseWare updates. © 2025 FH Black Inc. All rights reserved. Content may not be reproduced, excerpted, distributed, or transmitted without prior written consent.
New version (2015.00.152) of Working Papers 2015 released
READ MORE
Want a faster, more accurate year-end? Use Working Papers Checklists
- Jamie Black
- Tips and Tricks
- minute(s)CaseWare is a flexible reporting and assurance software tool that allows your team to be completely paperless. It's used by financial professionals throughout the world to automate annual, quarterly and monthly reporting. You know that. That's why you bought it. This article is another in our Tips & Tricks series to ensure you to take full advantage of Working Paper's power to get an even faster year, quarter and month end. Why Checklists? We all use checklists in day-to-day life. If I am sent to the grocery store, I need a list. How else could I be expected to remember all the stuff I was sent for? Without a list to refer to as I shop, it's guaranteed to become 2 or 3 trips, wasted time and frustration. So if I need a checklist for something a simple as getting milk & cheese, why would I not use checklists for something as complex as a year-end, quarter-end, or month-end? Especially when getting everything done properly the first time would save everyone (our team AND the auditor) so much time. Alright, we convinced you. Now, if you are going to use checklists they should be in your CaseWare file (everything related to your year/quarter/month end should be in there). And if you have your checklist in Word or Excel or some other program you should consider converting them to a CaseWare Checklist. Two types of Checklists in Working Papers There are two different ways to use checklists in Working Papers. One is obvious and the other less so, but neither are used as extensively as they should be. Here’s how you add checklists to your documents in Working Papers 2015. 1. Program / Checklist Automatic Document In this example, let us imagine we want to create a list for all the tasks we need to complete related to our cash accounts: Select a leadsheet report from the document manager. We'll use "A - Cash" for this example. Right click on the "Cash" document, select the "New" menu item, and then "Automatic Document". A New Document dialog box will open. By default, our new document has a number of A.1 because CaseWare selected that as the next available number after "A". You can change it here if you like. Modify the name of the document to "Cash Checklist." Under Document Type, select "Program/Checklist." Under Format we will select "Checklist - Format 1". Note - if you choose a different option under Format, it will change what columns appear in your checklist. Click "OK". The "Cash Checklist" document will be created directly under the "Cash" leadsheet report. If you made a mistake, you can rename & renumber the document by right clicking on the document name and selecting "Properties". When you double click on our new document, the blank checklist appears ready for you to copy and paste in all of the procedures. In Format 1, the checklist has a column for the person who has completed the task to sign off (Y/N pick list) and a place for his/her initials. The checklist also has columns for document references, explanation and annotation. You can reorder these columns, by selecting the "View" tab of the Ribbon and then selecting the "Re-order Columns" button under view. Move the columns up or down in the list to change the ordering of the columns. These checklists are stored within the Working Papers file allowing multiple people to work on them.Checklists for different sections can be assigned to different staff members avoiding a duplication of efforts while allowing the supervisor to track everyone's progress. 2. Document Manager as the Master Checklist The Document Manager is a list of all the documents in your audit binder. As you ensure that each document is ready for the auditor, sign it off. This puts a check-mark on the document manager. Presto - the Document Manager is your master checklist! To make this even more powerful: Use the Reorder columns feature to make sure that all of the sign-off roles you use are Active Columns. This means that you will see initials & the date the document was signed off on the document Manager. Review the document properties for all the documents you add to CaseWare as support: If you will need this exact document next year, tick the Roll Forward checkbox. If you don't want this exact document in next year's file but you need next year's version of this document, tick the Roll Forward AND Roll Forward as Placeholder. This will reserve a spot for the document in next year's file and is your reminder to add it before giving the file to the auditor. Remove unnecessary documents to have an accurate list of the things you have to complete/prepare as part of your period end work. Clutter just confuses people and wastes time. Ultimately we want to build a system that produces highly repeatable results in as little time as possible. Using the checklist functions in CaseWare Working Papers might be the little feature that solidifies these results for your team! © 2025 FH Black Inc. All rights reserved. Content may not be reproduced, excerpted, distributed, or transmitted without prior written consent.
Often overlooked, using Checklists in your CaseWare file can have major benefits
READ MORE
Financial Reporting with Spreadsheets - Avoiding the Traps
- Jamie Black
- Excel
- minute(s)Finance professionals around the world use spreadsheets for nearly every purpose imaginable. We have seen finance officers use spreadsheets to prepare their year end financial statements, file their FIR, prepare quarterly variance reports and produce their SEC filings. We know auditors who use Excel to do data analysis, gap detection on cheque numbers, and identification of duplicate payments. Why spreadsheets? While there are certainly a great variety of causes for the ubiquitous use of spreadsheets, we would suggest 3 major reasons: Availability - your organization almost certainly owns a spreadsheet program (likely Excel). If not, Google Sheets, OpenOffice and Libre Office all provide free tools. Nothing gets accountants excited like a no-cost solution. Flexibility & Power- They can be made to do just about anything. We have seen clients with 50 to 100 spreadsheets all daisy-chained together acting as their database. Why? Because they could. Ease of Use - With very little training on the software, nearly anyone can open Excel and quickly create a very sophisticated tool to solve a burning issue. So what's the problem? There are two major issues with Excel and they build off of each other: Spreadsheets are very susceptible to error: "In general, errors seem to occur in a few percent of all cells, meaning that for large spreadsheets, the issue is how many errors there are, not whether an error exists." What we Know about Spreadsheet Errors - Raymond Panko No doubt you have encountered some or all of these mistakes: someone over-typed a calculation or created a formula incorrectly (include too many rows in a Sum for example) or hard-coded a value in a cell that changes often or forgot to update a value after it had changed or rows / columns are cut off in print-ready version Few people perceive how common these errors are: "As noted earlier, when Brown and Gould (Brown & Gould, 1987) gave three spreadsheet development tasks to nine highly experienced spreadsheet developers, all made at least one error, and 63% of the spreadsheets overall had errors. Yet when asked about their confidence in the correctness of their spreadsheets, their median score was "very confident." What we Know about Spreadsheet Errors - Raymond Panko The result all too often is major catastrophe and disaster. If you think I'm exaggerating, consider this article from Fortune.com: Damn Excel! How the 'most important software application of all time' is ruining the world...The popular Microsoft program has been implicated in the financial crisis, Europe’s growth problems, the U.S.’s weak economic recovery, and pretty much everything else....read more So no more spreadsheets? Abolishing all spreadsheets from your organization, while momentarily appealing is just not practical. Just this week in-fact we had a client tell us that unless their requested solution resulted in Excel files, their users would revolt! So if we can't live with 'em and can't live without 'em, what are you to do? In this series of articles we will explore a 4 step approach to Optimizing Excel (and other spreadsheets) as your financial reporting tool: Step 1: Confirm a spreadsheet is the right tool Step 2: Standardize your spreadsheets Step 3: Use variabilization, error-checking & data tagging Step 4: Lock & document your spreadsheets © 2025 FH Black Inc. All rights reserved. Content may not be reproduced, excerpted, distributed, or transmitted without prior written consent.
Excel is incredibly flexible & easy to use tool for financial reporting but if you are not careful, it can turn into a trap
READ MORE
CaseWare 2015 User Interface: Why move from menu to ribbon
- Jamie Black
- What's New
- minute(s)Working Papers 2015 uses a ribbon-based interface. Why is this better for you and your team? "A user interface is the language a program uses to communicate to a user what it is capable of." -Jensen Harris, User Experience Developer Microsoft To understand the Why of CaseWare's recent upgrade, consider Microsoft Office. For Office, top level menu structures were set way back in 1992. In the first version of Word, there were less than 15 menu items. More than twenty years later, in 2003, the top menu selection was the same, despite all the increases in technology. It was the dropdown menues and toolbars that experienced upgrades. Ultimately there were movable menus, animated office assistants, and personalized or intelligent menus that changed their content and ordering every time they were clicked. From the birth of Word to 2003, menu items increased from 15 items to 19 task panes and 30 tool bars featuring hundreds of items to navigate! In 2003, Microsoft’s user experience design team heard time and time again that the user interface (menu layout) was “good enough”, but each upgrade added more complexity. Ultimately, the product and users were being limited by the menu style interface. What did this mean? menus and toolbars were designed for simpler program function and far less full-featured programs; that twenty to thirty years after the toolbar first made its appearance in the user interface, it was no longer practical. all the task panes, menus and toolbars were making the usable document windows smaller and smaller. The solution - Microsoft introduced the "Ribbon" to their Office products. It evolved out of tons of research and innovation, evaluation and redesign. It improves discoverability of the features and simplifies use of the product. To see Jensen Harris, the developer of the Office Ribbon share his story, click here. The ribbon is now considered a very successful shift BUT the ribbon release was not met with universal approval. Long-time Office users found it difficult to learn new ways to get to their end destinations, it was like re-learning how to use Office from scratch. CaseWare Adopts Ribbon in 2015 Much of the Microsoft story could be shared by CaseWare International. What started as a DOS-based program in 1988 has evolved over the last 25 years to become a full-featured, multi-faceted, robust software. The simple top menu style of navigation was no longer adequate to meet the end-users' needs. In fact it could be said that it impaired users. Notice how much better the CaseWare Ribbon (above) is. It logically groups common features and the icons increase understanding of what the feature does. This year, CaseWare Working Papers users may experience the same frustration that Office 2007 users did. Users may have to take a step backward to move forward; to relearn how to navigate the software in order to utilize its full potential. To reduce frustration, headaches and inefficiency caused by this change, we’ve created a training session on the new interface and the most important new and improved features to get you ready before you install. Attending this 2 hour session will provide attendees with: Training on all the major new features Detailed review of the new interface A map showing where features and options moved to in the ribbon A recording of the training session for review up to 90 days later This Webinar has now passed. Why not sign up for notification of future Webinars and Training sessions? You'll be the first to know of upcoming sessions. © 2025 FH Black Inc. All rights reserved. Content may not be reproduced, excerpted, distributed, or transmitted without prior written consent.
CaseWare Working Papers 2015 update to ribbon-based user interface
READ MORE