CaseWare is a flexible reporting and assurance software tool that allows your team to
be completely paperless. It's used by financial professionals throughout the world to automate annual, quarterly and monthly reporting. You know that. That's why you bought it.
This article is another in our Tips & Tricks series to ensure you to take full advantage of Working Paper's power to get an even faster year, quarter and month end.
Why Checklists?
We all use checklists in day-to-day life. If I am sent to the grocery store, I need a list. How else could I be expected to remember all the stuff I was sent for? Without a list to refer to as I shop, it's guaranteed to become 2 or 3 trips, wasted time and frustration.
So if I need a checklist for something a simple as getting milk & cheese, why would I not use checklists for something as complex as a year-end, quarter-end, or month-end? Especially when getting everything done properly the first time would save everyone (our team AND the auditor) so much time.
Alright, we convinced you. Now, if you are going to use checklists they should be in your CaseWare file (everything related to your year/quarter/month end should be in there). And if you have your checklist in Word or Excel or some other program you should consider converting them to a CaseWare Checklist.
Two types of Checklists in Working Papers
There are two different ways to use checklists in Working Papers. One is obvious and the other less so, but neither are used as extensively as they should be. Here’s how you add checklists to your documents in Working Papers 2015.
1. Program / Checklist Automatic Document
In this example, let us imagine we want to create a list
- Select a
leadsheet report from the document manager. We'll use "A - Cash" for this example. - Right click on the "Cash" document, select the "New" menu item, and then "Automatic Document".
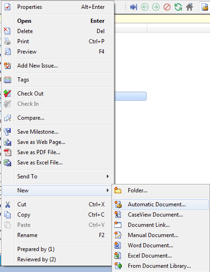
- A New Document dialog box will open. By default, our new document has a number of A.1 because CaseWare selected that as the next available number after "A". You can change it here if you like.
- Modify the name of the document to "Cash Checklist."
- Under Document Type, select "Program/Checklist."
- Under Format we will select "Checklist - Format 1". Note - if you choose a different option under Format, it will change what columns appear in your checklist.
- Click "OK".
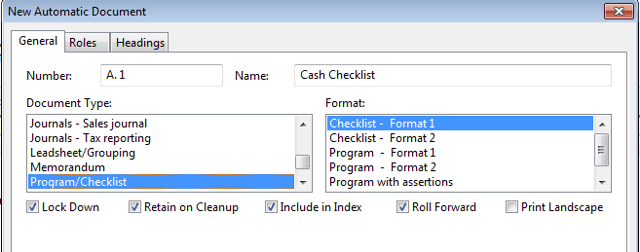
- The "Cash Checklist" document will be created directly under the "Cash"
leadsheet report. - If you made a mistake, you can rename & renumber the document by right clicking on the document name and
selecting "Properties". - When you double click on our new document, the blank checklist appears ready for you to copy and paste in all of the procedures.
- In Format 1, the checklist has a column for the person who has completed the task to sign off (Y/N pick list) and a place for his/her initials.
- The checklist also has columns for document references,
explanation and annotation.
- You can reorder these columns, by selecting the "View" tab of the Ribbon and then selecting the "Re-order Columns" button under view. Move the columns up or down in the list to change the ordering of the columns.
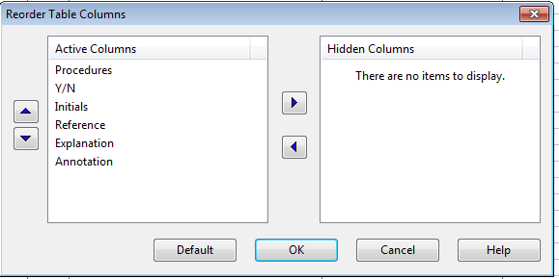
These checklists are stored within the Working Papers file allowing multiple people to work on them.Checklists for different sections can be assigned to different staff members avoiding a duplication of efforts while allowing the supervisor to track everyone's progress.
2. Document Manager as the Master Checklist
The Document Manager is a list of all the documents in your audit binder. As you ensure that each document is ready for the auditor, sign it off. This puts a check-mark on the document manager. Presto - the Document Manager is your master checklist!
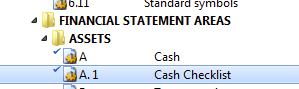
To make this even more powerful:
- Use the Reorder columns feature to make sure that all of the sign-off
roles you use are Active Columns. This means that you will see initials & the date the document was signed offon the document Manager.
- Review the document properties for all the documents you add to CaseWare as support:
- If you will need this exact document next year, tick the Roll Forward checkbox.
- If you don't want this exact document in next year's file but you need next year's version of this document, tick the Roll Forward AND Roll Forward as Placeholder. This will reserve a spot for the document in next year's file and is your reminder to add it before giving the file to the auditor.

- Remove unnecessary documents to have an accurate list of the things you have to complete/prepare as part of your period end work. Clutter just confuses people and wastes time.
Ultimately we want to build a system that produces highly repeatable results in as little time as possible. Using the checklist functions in CaseWare Working Papers might be the little feature that solidifies these results for your team!
© 2025 FH Black Inc. All rights reserved. Content may not be reproduced, excerpted, distributed, or transmitted without prior written consent.



