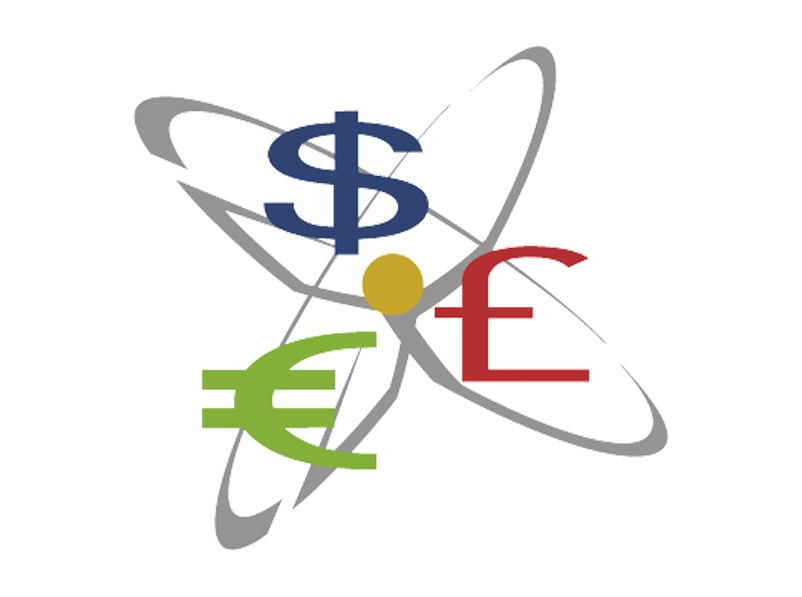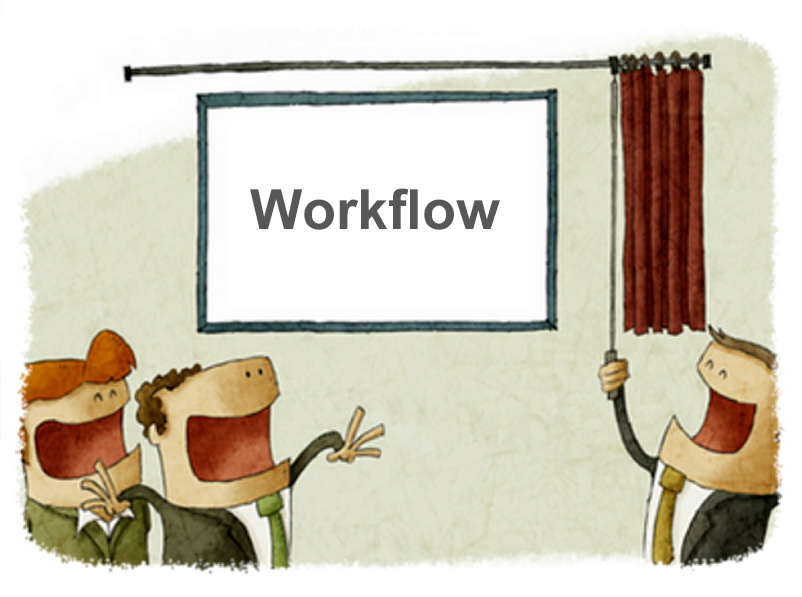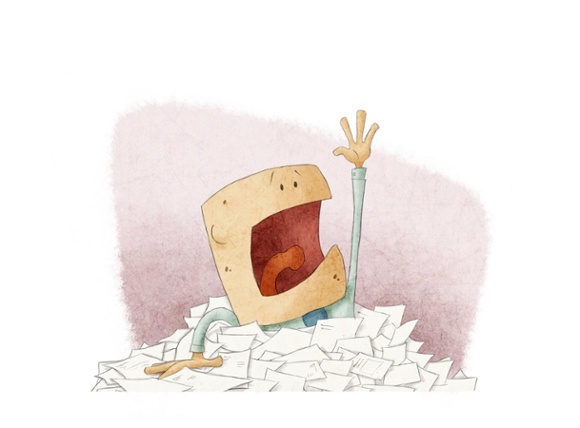Important Notice: CaseWare Financials Template Version 17
- James Goligher
- What's New
- minute(s)We have learned of a bug affecting version 17 of CaseWare's Financials Template. Versions Impacted: Version 17 of Financials ASPE, IFRS, US GAAP & GASB. Recommendation: If you are not on version 17 of the Financials Template, do not update your template until this bug is resolved. If you are on version 17 of the Financials Template: Consider restoring your version 16 template backup if no significant work has been done since that backup was taken or Apply the work around identified below prior to editing a DIY table column. Status: CaseWare International is aware of and is actively assessing this issue. A resolution is forthcoming. How do I know if I am on version 17? Check your template version by launching CaseWare Working Papers, without opening any files: navigate to File - Templates - Select your Financials Template - Properties. Note: if you do not see a financials template listed, you do not have this product and are not affected by the issue. What's the issue? Do It Yourself (DIY) Table column subtotal formulas are modified and potentially broken. Specifically, if a user accesses the 'Edit Column' dialog and clicks the "OK" button (regardless of any changes being made to column specifications) all subtotal formulas in the edited column will be set to group subtotals without user request or confirmation. This may result in the wrong sub-totals in most, if not all, scenarios. Workaround: If you have already updated to Version 17, it is important that you take these steps before modifying table column properties to ensure your tables subtotals are not lost. You can work around this bug by applying the attribute "Keep cell properties" to each and every subtotals for the column you wish to edit. To apply this attribute to a subtotal row: Select a subtotal row Choose the Table Tools ribbon Click on the Attributes button Select Row Properties Check the "Keep cell properties" option. Our clients are invited to book a support call with one of our consultants who will be happy to discuss the issue and assist in taking the appropriate steps to ensure that your content is protected. WATCH THIS SPACE FOR UPDATES CONCERNING THIS BUG. © 2025 FH Black Inc. All rights reserved. Content may not be reproduced, excerpted, distributed, or transmitted without prior written consent.
We have learned of a bug affecting version 17 of CaseWare's Financials Template.
READ MORE
Important Notice: CaseWare Financials Template (GASB)
- James Goligher
- What's New
- minute(s)We have learned of a bug affecting CaseWare's GASB Financials Template. Issue: On installing the 2016 patch customized schedules are lost from the content library. CaseWare International has already resolved this issue. On September 24th, 2018 Patch 2016.00.335R6 was released. If you have already updated to Version 16, it is important that you immediately take action to ensure your Schedules are not lost. If you are yet to update, ensure you install the latest version. Templates should always be backed up before installing a patch. To backup use the 'Repackage' option. Only users who have added customized content to the schedule libraries of the template are affected. Unfortunately, that includes many of FHB's clients using the GASB Template. Our clients are invited to book a support call with one of our consultants who will be happy to discuss the issue with you and assist in taking the appropriate steps to ensure that your content is protected. © 2025 FH Black Inc. All rights reserved. Content may not be reproduced, excerpted, distributed, or transmitted without prior written consent.
We have learned of a bug affecting the 2016 version of CaseWare's GASB Financials Template.
READ MORE
CaseWare Feature Spotlight: Workflow
- James Goligher
- CaseWare Feature Spotlight
- minute(s)Workflow - those required steps that a complex task must pass through from inception to completion. Workflows range from the very simple, to the very complex depending on the job at hand. When the job is as complex as a month/quarter/year-end or the production of a budget book, managing the workflow is essential to accuracy & timeliness. How do you ensure that all steps have been completed, in the right order as quickly as possible? Here are 5 features in CaseWare that are sure to manage and improve your workflow. 1) Document Management Working Papers allows your to pre-define all the documents you need in your file for support. Lead sheets, work papers, Excel & Word documents. checklists and more. These document can be organized in any way you like allowing you to formalize exactly what steps must be completed in each area. Read more in our article on Document Management. 2) Sign-off At the surface, the sign off function is simple, sign off on a document to signify its completion and that document is updated with sign-off status, date & user. Any other users who access the engagement will see the sign off credential. Delve a litter deeper and we find: Up to 8 customizable color-coded sign-off roles. This means you can designate which documents require 3 reviews (for example) and which only need one. Any changes to a document made after sign-off are flagged Reports can be automatically marked as read-only after a specific role signs off The document manager can be filtered to present just documents ready for your review Automatic milestones take a snapshot of documents at the time of sign-off for the audit trail 3) Issues Issue tracking allows for more than just the creation of review notes. Not unlike sign-off, this feature provides a myriad of capabilities you might not necessarily think of when considering workflow. A few of the key ones include: Assignment, priority, commencement, deadline, reminders & status settings. Automatic reports based on issues which can be modified/filtered using a number of variables such as date/status/type/assigned to. Assign issues to document and/or line (G/L account) levels. Automatic audit trail kept of all issues recorded, by who and when. 4) Filters Filter the document manager by hundreds of variables. View just those documents assigned to you, those with outstanding issues or containing specific information such as notes. You can read more and view a short video in our filters article. 5) Placeholders If you spend time comparing prior and current year engagements to make sure you haven't missed any documentation, then this little feature is a game changer. Prior to year-end, you can specify which documents you want to roll forward into next year's file. This year's bank reconciliation (for instance) is of little use for next year's engagement, so you wouldn’t want to roll the contents forward. This is where placeholders come in. CaseWare allows you to roll certain document forward as a placeholder. It acts as the reminder of all the documents you need in your file. In the new year when you receive the current bank reconciliation, you drag it over the placeholder to replace it. No more wondering if you have missed a document. Just filter the document manager to show placeholders and if you see none, you're done. If you found this article interesting and want to learn more about CaseWare's abilities, check out our Feature Spotlight series of articles. © 2025 FH Black Inc. All rights reserved. Content may not be reproduced, excerpted, distributed, or transmitted without prior written consent.
5 CaseWare Working Papers features sure to reduce time, cost & errors in your finance department through more efficient workflows.
READ MORE
CaseWare Feature Spotlight: Audit Trail
- James Goligher
- CaseWare Feature Spotlight
- minute(s)Our CaseWare Feature Spotlight blog series highlights some of the ‘game changing' features offered by CaseWare Working Papers. This article focuses on the Audit Trail. You bring data in from a source system, make adjustments and then issue final reports. You need to know who did what and when. When something changes, you want to know exactly what changed without having to manually compare documents. CaseWare gives you a complete, robust audit trail with these 4 features: 1) Import Analysis When you complete an import into Working Papers, a "Change in Chart of Accounts from Import" report is automatically produced & presented; a copy of which is saved to your engagement directory. This report details: who did the import, what was imported, where the source of the data was located, when the import completed, and a list of all new and changed accounts in your data file. 2) History CaseWare uses History Settings to define what information is recorded. Want a complete history of who accessed a document & when? How about when a document is modified or an adjustment is made? No problem, just check that off & you’re done. You can review engagement history on a document-by-document or event-by-event basis. 3) Milestones Sometimes seeing the fact that changes have occurred is not enough. In those cases, a snap-shot of a report at a specific moment in time allows you know exactly what has changed. If you are currently saving multiple copies of spreadsheets to achieve this today, you will immediately understand the value. CaseWare refers to this as a Milestone. You can manually save a Milestone of a document at anytime, or you can have them automatically created by the software using the history settings. You can compare the current document to a milestone, or even compare between two previous milestones. The comparison tool shows you exactly what has changed by striking out older figures and highlighting the current values in red. You can even revert the document back to the Milestone version if you determine the previous configuration of the report was more correct. All the identified differences are highlighted in red. 4) Track Changed Values Want to track all changes in your CaseView reports (financial statements, MD&A, etc.) since your last review? Use Value Changed Flags to have all modifications clearly underlined. Once you have reviewed, you can accept (clear) the change flags one-by-one, or for the entire document. Below we see how an adjustment to the 'Benefits on wages' line item has affected Cost of Goods Sold and the Gross Profit in an Income Statement.. Keeping a handle on the changes in your Working Papers file is easy with the Audit Trail features outlined in this article. But it can be tough for finance professionals to keep up with the latest features and techniques of using CaseWare Working Papers. Let us help! Sign-up for our Blog and we will keep you up to date with the trends, tools & best practices to ensure your work is as efficient, effective, and reliable as possible. © 2025 FH Black Inc. All rights reserved. Content may not be reproduced, excerpted, distributed, or transmitted without prior written consent.
Save preparation time & reduce audit fees. These 4 CaseWare Working Papers' features provide an automated audit trail with analysis tools.
READ MORE
How to Use CaseWare's Document Manager to Diagnose Problems
- James Goligher
- Tips and Tricks
- minute(s)CaseWare Working Papers has thousands of options, features, and functions. So, you’ll be forgiven if you overlook some of the program's capabilities. In our Tips & Tricks blog series we highlight quick changes you can make, or steps you can follow, to save time and optimize your use of Working Papers. Getting the most out of the Document Manager By default, CaseWare’s Document Manager only displays 2 of the available 20 columns. You can show these columns in any combination and sort their order, allowing you to customize your view to complete tasks more efficiently. How to modify the Document Manager To set which columns are visible (Active) and in what order, access the "Reorder Columns" option on the "View" ribbon. Move columns from "Hidden Columns" to "Active Columns" to make them visible. Highlight an active column (like "Roll Forward as Placeholder" is in the screenshot below) and use the up and down arrows to the left to change the ordering of the columns. When to modify the Document Manager Often knowing how to use a feature isn't enough. Sometimes getting some examples of when to use it is even more valuable. Here are a few examples of when you might want to customize columns in the document manager to find problems in your file: You want to find documents that have not been signed-off: Make the "Completed by" & "Reviewed by" columns active. Note - columns can be renamed by the user, so these columns might have different names in your file. You want to find any documents with outstanding issues: Make the "All Outstanding Issues" & "Uncleared Issues" columns active. You need to see if any documents have been incorrectly configured for Roll Forward, Clean Up, or Lock Down: Make the "Roll Forward", "Clean Up" and "Lock Down" columns active. You want to ensure that all PDFs are set to use CaseWare's internal image viewer so you can annotate them: Make the "Viewer" column active. You need to quickly review and change the tags assigned to your documents: Make the "Tags" column active New CaseWare enhancements are always being released. Keep informed, subscribe to our blog. © 2025 FH Black Inc. All rights reserved. Content may not be reproduced, excerpted, distributed, or transmitted without prior written consent.
CaseWare Working Papers' allows the addition of Document Manager columns which will save time & increase the effectiveness of your year/quarter/month end.
READ MORE
City of Burlington automates their financial statements with CaseWare
- James Goligher
- Success Stories
- minute(s)Boasting over 1,400 acres of parkland, Burlington has been consistently ranked as one of Canada’s “Best Places to Live.” This year, MoneySense magazine named Burlington the best mid-sized city (population of around 175,000) in which to live in Canada, the best place for new immigrants, and the fourth best place to retire. The city supports 47 service lines, which are represented by 15 departments and 6 local boards. The Challenge Improve accuracy and efficiency in the preparation of year-end financial statements for the City. The Solution Switch from Excel to CaseWare Working Papers & Financials for financial statement preparation. The Results Automated preparation of financial statements and enhanced relationships with auditors. Less than Excel-lent Before implementing CaseWare, the City of Burlington's Finance Department created their annual financial statements in Excel. While spreadsheets can be useful for analysis, they found that efficiently converting large volumes of data into financial statements was challenging. Another significant issue with Excel was the time-consuming process of creating the financial statements. They would often take weeks to complete, and require several attempts to get in balance. If a change was required, it needed to be entered manually across the entire statement. Since the numbers were hard coded into the spreadsheet, rather than being linked directly from the source data, the process was tedious and prone to inaccuracies. Impact on the Audit Upon switching to CaseWare, the Finance Department found that the time spent preparing year-end financial statements was dramatically reduced. “We usually didn't have our financial statements ready until the end of the audit," explained Michelle Moore, Coordinator of Accounting at the City of Burlington, "but now we are producing them before the auditors even arrive. That is a huge win for us.” Moore continued that last-minute changes would previously take hours to apply throughout the financials, but with CaseWare now only took a few minutes. Getting the financial statements to the auditors early in the audit has provided the Finance Department with more time to assist with any requests while the auditors are still on site. “Our auditors were extremely happy when we told them that we were implementing CaseWare,” Moore shared. CaseWare has allowed both the Finance Department and the auditors to be more confident in the information they are working with, which can be attributed to creating reports directly from a central database with referencing to the original source. Time for a Change Change is never easy, and implementing a new software is no different. Due to the numerous account groupings and cost centers used by municipalities, it can be a tedious process to make sure that all of the groups are set up appropriately from the onset. Although the initial setup took some effort, the City of Burlington remained positive. Moore noted, “It was a good educational process for us to learn and really understand how we have developed our financial structure.” F.H. Black & Company Incorporated to the Rescue F.H. Black & Company Incorporated (FHB), Canada's sole authorized consultant for CaseWare's governmental solutions, stepped in to aid in a smooth implementation. “[They] were great support for us especially when we started out,” says Moore. Moore also commented that FHB consultants were always available whenever they were needed and were happy to answer any questions. “They have so much knowledge and they know how to do things instantly.” To have that level of support available was comforting. Two of the Financial Department associates attended basic and advanced training on CaseWare provided by FHB and liked how hands-on the training was. Some of the training materials provided are still used today when any questions or issues arise. Continuing with CaseWare The City of Burlington is interested in continuing to explore the many additional features and add-ons available with CaseWare, such as quarterly financial reports and the FIR add-on. Moore expressed, “I think the opportunity to grow with (CaseWare) is pretty endless at this point.”
The City of Burlington automates their annual financial statements with CaseWare, saving 2 to 3 weeks of work per year. Next step - Automate the Ontario FIR!
READ MORE
How to use CaseWare's Filters to save time
- James Goligher
- Tips and Tricks
- minute(s)In our Tips & Tricks blog series we highlight many efficiency-boosting techniques. Here is another one designed to save time. CaseWare Working Papers' document manager is a powerful tool that we have written about. The ability to drag & drop, sort, create placeholders and view sign-off/issues related to a given document, are just a few commonly used features that simplify and improve year/quarter/month end file preparation. Adding 100+ supporting documents is great, but it can make it difficult to find particular documents later. Fortunately, CaseWare gives us Filters to make this simple too! Filters allow you to hide those documents that are unnecessary at a given time. This ensures you see the information you need, exactly when you need it, without having to search through dozens of folders and hundreds of documents. Some examples of great use cases for Filters: To Be Reviewed List: Hide documents that are not ready to be reviewed yet (not signed off in all roles) Special Topic List: Only show documents related to the FIR / LGDE (filter on Tags) Problem Areas: Only show problem documents (have issues assigned that are not cleared) Task List: Only show documents for a specific user (filter on Tags) Outstanding Documents List: Only show supporting documents that have not been uploaded yet (filter on placeholders) Watch the video below to learn how to use and modify Filters in CaseWare’s document manager. © 2025 FH Black Inc. All rights reserved. Content may not be reproduced, excerpted, distributed, or transmitted without prior written consent.
CaseWare Working Papers' allows the addition of extensive supporting documents. This Tips & Tricks post teaches creating & using Filters to increase efficiency.
READ MORE
The quick & easy way to import into CaseWare
- James Goligher
- Tips and Tricks
- minute(s)To take full advantage of CaseWare's power to automate your reports, you must first import your data. There are numerous accounting software packages that CaseWare imports from directly. Even if your package is supported, however, we do not typically recommend you use the "Accounting Software" method. Instead, we advise using the "Excel File" import feature. Why? There are two key benefits: Consistency. Perhaps you work in an accounting firm and need to import from dozens of different accounting packages. Rather than learn different processes for each, you can learn just one - Excel. Data Integrity. Working with Excel you can review data and ensure it balances before you import. Many folks identify a drawback, however - speed. With Excel, users must specify numerous options before import, which can be both confusing and time-consuming. If that's your experience, this blog is about to save you that most valuable of assets, time. Most users don’t know about the ‘Record Layout File’ option. Simply put, it’s a way for you to automatically populate all options in the Excel Import Wizard. Making the import a 4-second process. No more identifying rows to be excluded, no more labeling columns, no more selecting advanced options every time you import. Instead define these criteria a single time, save a record layout file and apply it subsequent imports. NOTE - to take advantage of this process, you will want to have the Excel file in the same format every time you import it. So, it is best to find the right report in the accounting software, and export that same one every time. For more information on importing from Excel to CaseWare Working Papers, including a demonstration of how to get from import to draft Financial Statements in under 3-minutes, see our CaseWare Feature Spotlight: Importing Data blog. © 2025 FH Black Inc. All rights reserved. Content may not be reproduced, excerpted, distributed, or transmitted without prior written consent.
There are many ways to import data into CaseWare. But, only one applies to all users, takes under 5 seconds, and can be reliably executed time after time.
READ MORE