CaseWare Working Papers has thousands of options, features, and functions. So, you’ll be forgiven if you overlook some of the program's capabilities. In our Tips & Tricks blog series we highlight quick changes you can make, or steps you can follow, to save time and optimize your use of Working Papers.
Getting the most out of the Document Manager
By default, CaseWare’s Document Manager only displays 2 of the available 20 columns. You can show these columns in any combination and sort their order, allowing you to customize your view to complete tasks more efficiently.
How to modify the Document Manager
To set which columns are visible (Active) and in what order, access the "Reorder Columns" option on the "View" ribbon. Move columns from "Hidden Columns" to "Active Columns" to make them visible. Highlight an active column (like "Roll Forward as Placeholder" is in the screenshot below) and use the up and down arrows to the left to change the ordering of the columns.

When to modify the Document Manager
Often knowing how to use a feature isn't enough. Sometimes getting some examples of when to use it is even more valuable. Here are a few examples of when you might want to customize columns in the document manager to find problems in your file:
- You want to find documents that have not been signed-off:

Make the "Completed by" & "Reviewed by" columns active. Note - columns can be renamed by the user, so these columns might have different names in your file.
- You want to find any documents with outstanding issues:
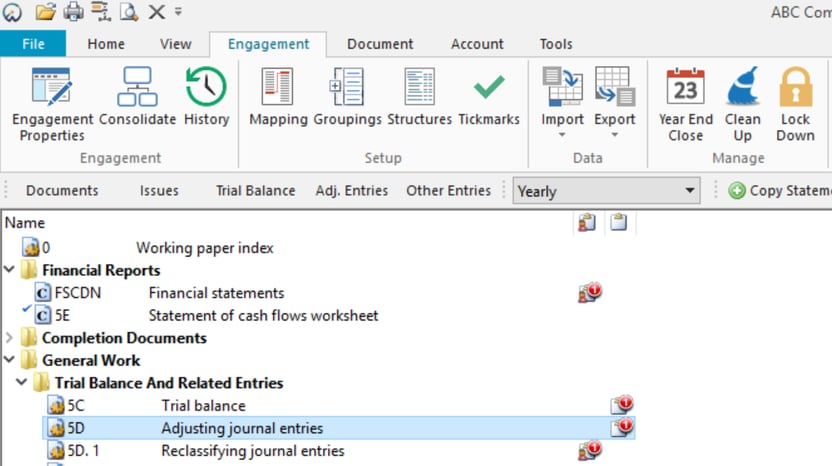
Make the "All Outstanding Issues" & "Uncleared Issues" columns active.
- You need to see if any documents have been incorrectly configured for Roll Forward, Clean Up, or Lock Down:
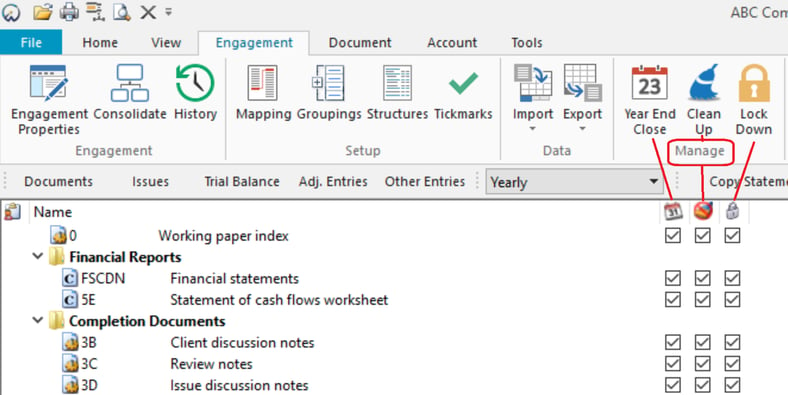
Make the "Roll Forward", "Clean Up" and "Lock Down" columns active.
- You want to ensure that all PDFs are set to use CaseWare's internal image viewer so you can annotate them:
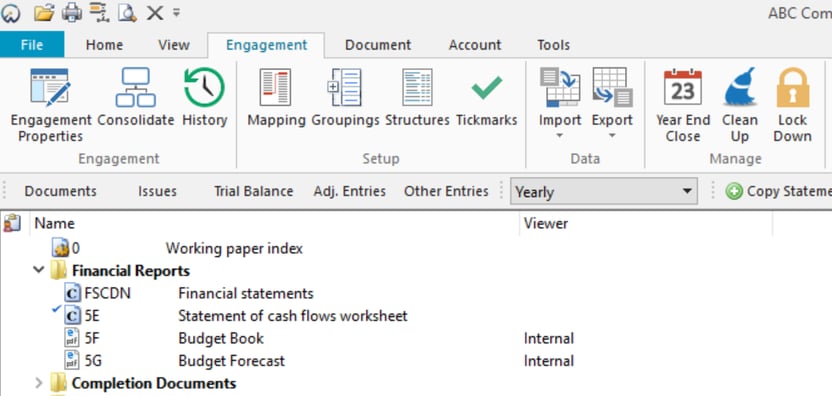
Make the "Viewer" column active.
- You need to quickly review and change the tags assigned to your documents:
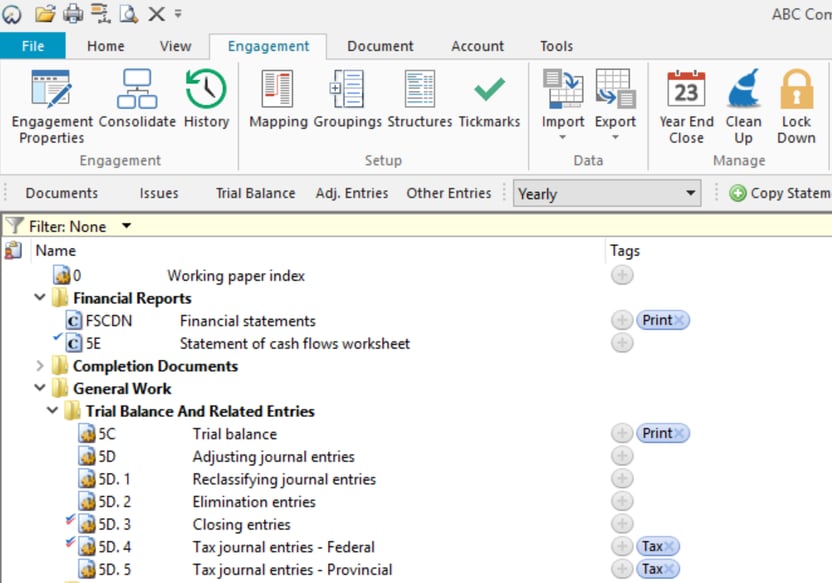
Make the "Tags" column active
New CaseWare enhancements are always being released. Keep informed, subscribe to our blog.
© 2025 FH Black Inc. All rights reserved. Content may not be reproduced, excerpted, distributed, or transmitted without prior written consent.



