In daily life most Canadians regularly switch between Imperial and Metric measurement systems. While we technically use Metric in Canada, many of us only know our height in feet / inches or our weight in lbs but gauge the speed we travel to work in kilometers. As a result, when it comes how we setup and use our computer applications, it is not a given that everyone uses one system or the other. I suspect that for our American cousins, the selection of Imperial is a forgone conclusion.
Imperial vs. Metric in CaseView
To ensure you maximize the benefits you receive from CaseWare, some seemingly small details can be important. You may not remember it now, but a long time ago you made a choice – whether your CaseView was configured Imperial (inches), or Metric (centimeters).
The very first time you open a CaseView document in a new installation of the program, it will prompt you to make your choice: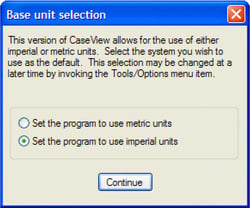
The implications of this decision are lost to many who make it. Although rare, it can be a source of problems in your reports. Often, there is a “right” and a “wrong” answer, but knowing which one it is can take some thought and care since it’s different for each user of the product.
Consistency is Key
Behind the scenes, CaseView stores all sizes in a special internal format which is different than both inches and centimeters. So no matter what system you choose, there are always conversions going on in the background. And whenever there are conversions occurring in the background, there is the possibility for rounding and truncating of the values.
The key to knowing which measurement system is best for you is to consider the history of the CaseView documents you use. What measurement system were they created in? Which setting on your computer will reduce the number of conversions between measurement systems? That's the best one for you and your team. And remember the other people on your team - those rounding and truncating problems can happen inside of your own office if User A is set to use Imperial and User B is set to use Metric.
For those of you using documents created or customized by third parties - you may be able to learn the measurement system used in developing directly from them. As a rule of thumb, if you are using CaseView documents from CaseWare International itself, or from F.H. Black & Company Incorporated, the documents will have been originally developed and customized in Imperial Inches, and that is the best setting for your computer.
How Bad Could It Be?
In truth, you could use the “wrong” setting for a long time before it surfaces as a problem. Almost never is a rounding difference in the thousandths of a centimeter a significant amount of space for your document. Does anyone care whether that cell is 2.500 cm wide or 2.501 cm wide?
There is one thing that does care about precise sizes – your printer. The biggest problem I have seen is where tables are configured to exactly and perfectly fill up the available space.
Imagine a US Letter piece of paper with exactly 8.5” of width, and with a combined margin space of 1.4”. That leaves 7.1” of printing space fo r the contents. If the designer builds that document with a table exactly 7.1” wide, the trap is set. When a user configured for centimeters prints that document, rounding and truncating may cause it to appear too wide for the available space.
r the contents. If the designer builds that document with a table exactly 7.1” wide, the trap is set. When a user configured for centimeters prints that document, rounding and truncating may cause it to appear too wide for the available space.
The worst part is that the preference for measurement system is user-specific. So if User A (who has CaseView set to use Imperial) prints the report, everything might look fine. But when User B (configured to use Metric) prints it, the table is too wide to fit on the page and prints incorrectly. The result is an apparently intermittent, recurring issue that leaves end users never knowing what they are going to get.
How to Change your Measurement System
Changing your measurement system for all of your documents is a simple thing to do - it's just a few mouse clicks. The caveat is that to do it, you must have access to Design Mode in CaseView. For some of the readers of this article, that is not as easy as it sounds. For example, if you use the Financials Template from CaseWare International, you are not allowed to access design mode in any of those documents.
With that in mind - the following procedure will work for any user and assumes that you are using Working Papers 2015:
- Open any CaseWare Working Papers file. For safety, I recommend the Samp01 file you received in your C:\Program Files (x86)\CaseWare\Data folder when you installed the program rather than a real data file, but any Working Papers file will do. Click at the top of your document manager.
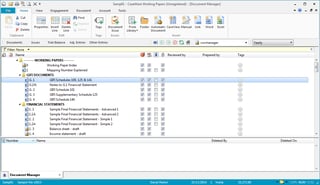
- On the Home Ribbon, in the Insert Panel, click on the "CaseView" item.
- In the "New CaseView Document" dialog box, fill in a temporary Number, Name, and Identifier, and click the OK Button.
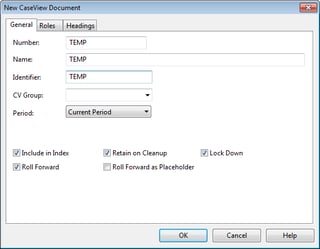
- Find your new TEMP document on your document manager, and open it. The document will open in CaseView.
- In CaseView, on the Tools Ribbon, in the Utilities panel, click on the Options item.
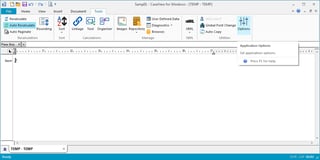
- In the Application Options dialog box, click on the Measurements tab.
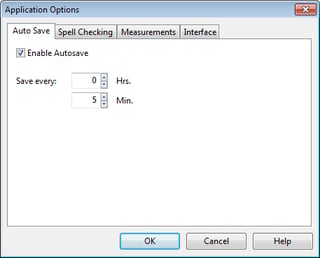
- In the Measurement Units drop-down selection, select the appropriate unit: Inches for Imperial or Centimeters for Metric.
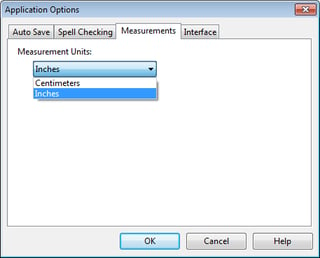
- Click the OK button.
- Click the blue "File" menu item to open the Backstage view of CaseView.
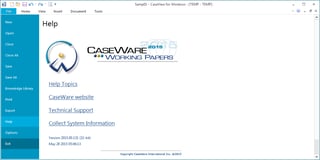
- Click the "Exit" sidebar menu item at the bottom left.
- Once back on the Document Manager, click on your TEMP document and press the Delete key on your keyboard.
- In the Delete Document dialog box, click on "Permanently Delete Document".

You're done! Every CaseView document you open on your computer from now on will use the measurement system you selected in Step 7 above.
Remember - this measurement system preference is per installation of the software. Every member of the team should ensure that they are on the same measurement system to avoid the kind of inconsistencies in printed reports we discussed above.
© 2025 FH Black Inc. All rights reserved. Content may not be reproduced, excerpted, distributed, or transmitted without prior written consent.



