Our CaseWare Feature Spotlight blog series highlights some of the ‘game changing' features offered by CaseWare Working Papers. This article focuses on the Audit Trail.
You bring data in from a source system, make adjustments and then issue final reports. You need to know who did what and when. When something changes, you want to know exactly what changed without having to manually compare documents.
CaseWare gives you a complete, robust audit trail with these 4 features:
1) Import Analysis
When you complete an import into Working Papers, a "Change in Chart of Accounts from Import" report is automatically produced & presented; a copy of which is saved to your engagement directory.
This report details:
- who did the import,
- what was imported,
- where the source of the data was located,
- when the import completed, and
- a list of all new and changed accounts in your data file.
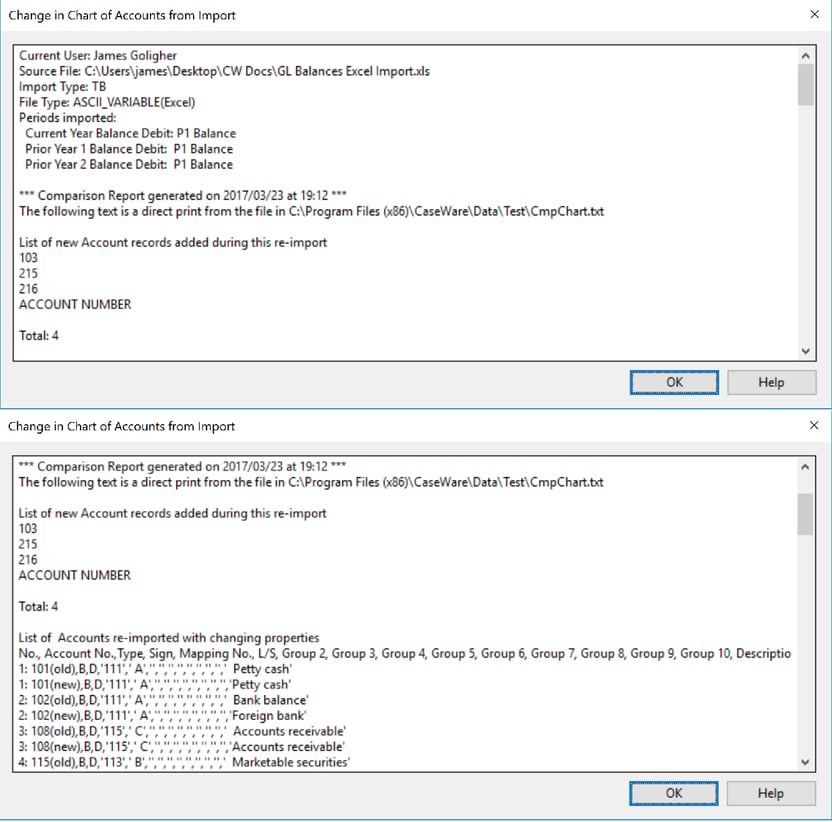
2) History
CaseWare uses History Settings to define what information is recorded. Want a complete history of who accessed a document & when? How about when a document is modified or an adjustment is made? No problem, just check that off & you’re done. You can review engagement history on a document-by-document or event-by-event basis.
3) Milestones
Sometimes seeing the fact that changes have occurred is not enough. In those cases, a snap-shot of a report at a specific moment in time allows you know exactly what has changed. If you are currently saving multiple copies of spreadsheets to achieve this today, you will immediately understand the value.
CaseWare refers to this as a Milestone.
- You can manually save a Milestone of a document at
anytime , or you can have them automatically created by the software using the history settings. - You can compare the current document to a milestone, or even compare between two previous milestones. The comparison tool shows you exactly what has changed by striking out older figures and highlighting the current values in red.
- You can even revert the document back to the Milestone version if you determine the previous configuration of the report was more correct.
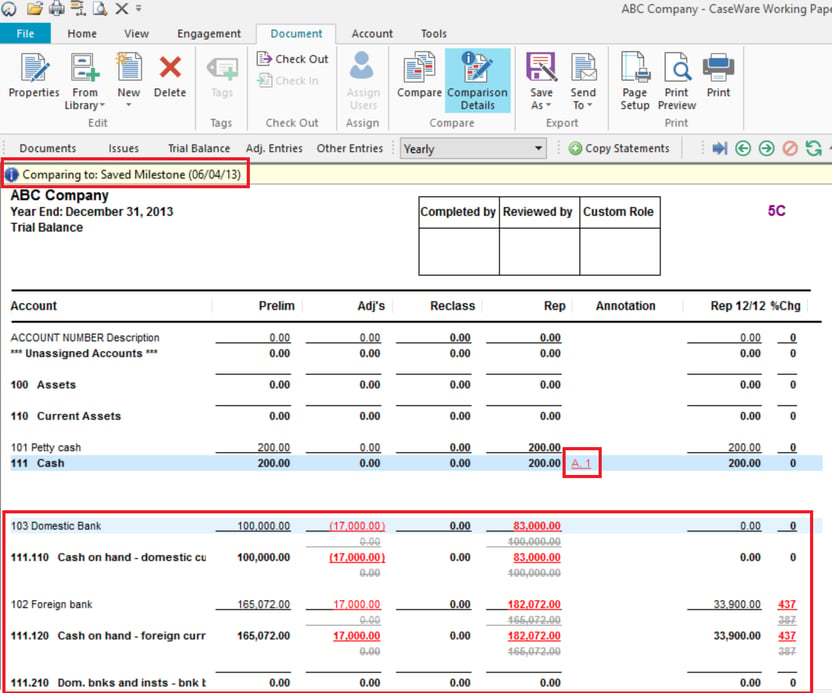
All the identified differences are highlighted in red.
4) Track Changed Values
Want to track all changes in your CaseView reports (financial statements, MD&A, etc.) since your last review? Use Value Changed Flags to have all modifications clearly underlined. Once you have reviewed, you can accept (clear) the change flags one-by-one, or for the entire document.
Below we see how an adjustment to the 'Benefits
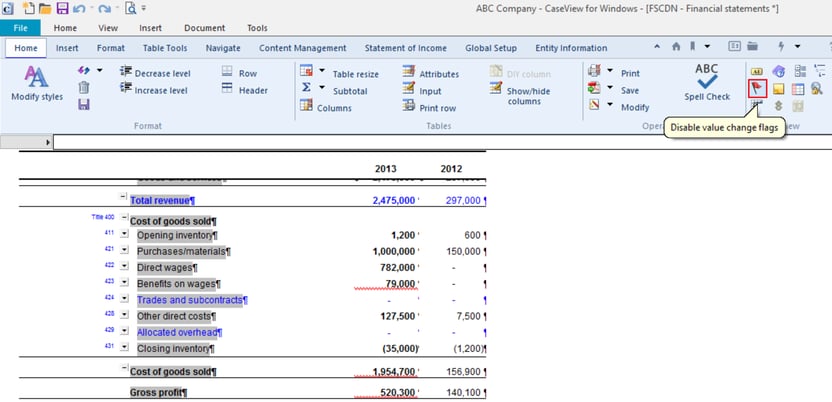
Keeping a handle on the changes in your Working Papers file is easy with the Audit Trail features outlined in this article. But it can be tough for finance professionals to keep up with the latest features and techniques of using CaseWare Working Papers. Let us help! Sign-up for our Blog and we will keep you up to date with the trends, tools & best practices to ensure your work is as efficient, effective, and reliable as possible.




